
Return Item |

|

|

|
|
Return Item |

|

|

|
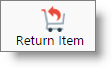
When this option is selected, the item will become a negative amount on the invoice listing (as shown below). Now you can select a new product or service if the client is exchanging the item or if a different employee did the service over for them, or you can move on to the payment panel to credit the money back to the client. You can also sell the client a gift certificate for the amount being returned if you do not want to give cash back to the client for returns.

How To Make A Return
1. Select the Client that is returning the product / service at the top of the Sales Register.
2. Select the product/service and add it to the ticket.
3. Select the Edit Line Item button.
![]()
4. When the "Edit Line Item Screen" appears, select the employee that made the original sale and then select the "Return Item" button.
Original Sales Employee: It is necessary to find out who sold the item originally so that when it is returned, this item will come out of the employee's total sales amount. |
5. If this is a retail item being returned, choose whether to add the item back into your inventory for resale.
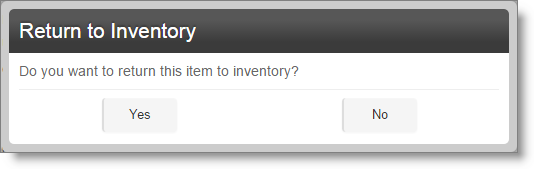
6. The item will become a negative amount on the ticket Now you can select a new product or service if the client is exchanging the item or if a different employee did the service over for them, or you can move on to the Take Payment Panel to credit the money back to the client. You can also sell the client a gift certificate for the same amount that you would credit back to them if you do not want to give cash back for returns.
Completing the Return: Make sure you click the "Cash Out" button to complete the return! |