
Performing Daily Z-Out |

|

|

|
|
Performing Daily Z-Out |

|

|

|
Below are instructions for closing your drawer at the end of the day or at the end of a shift.
1. Click the "Z-Out" Button on the left side of the POS under Sales Register Options. Once you click on the Z-Out button a new window will open. This is where you can enter in what you have received for the day (Cash, Visa, MC, Discover, Checks, Gift Certificates, etc). The amounts under the "Stated" column are the transaction amounts for each payment type recorded by the system, based on the sales transactions that were cashed out under the current open Z-Out Drawer. The "Actual" column provides open fields so that you can type in the actual amounts that you have counted during the Z-Out process.
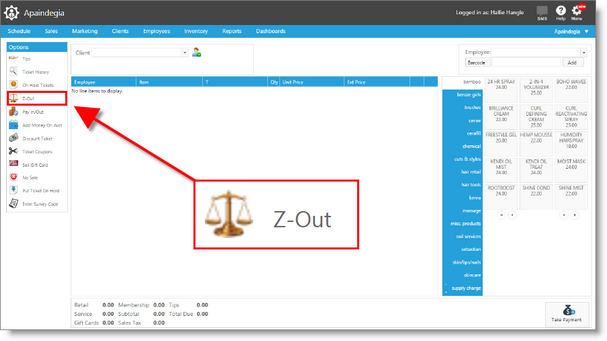
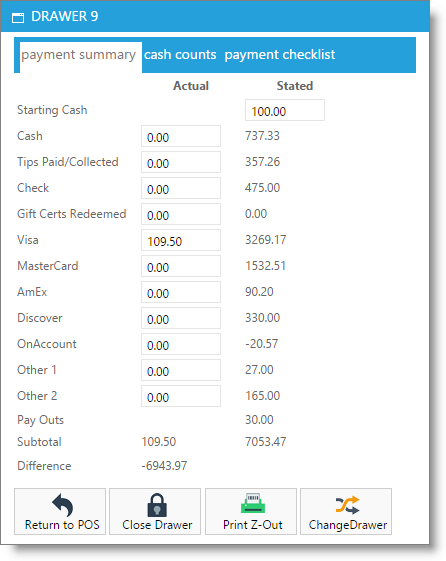
2. First you will handle the totaling of the Cash. If it has not been done already, enter the amount of cash in the drawer at the beginning of the day or shift. This is the "Starting Cash" amount.
Enter your total Cash amount into the "Actual" field. This is the amount of cash you have in the drawer at the end of the day or close of shift. This will include the starting cash balance minus tips (if tips are paid at the end of the day/shift) and all cash received/taken out for the day (total amount of cash in the drawer). When you do a daily countdown of the drawer, the amount of cash on hand should equal the Starting Cash balance plus the Cash received, minus tips (if tips are paid out daily).
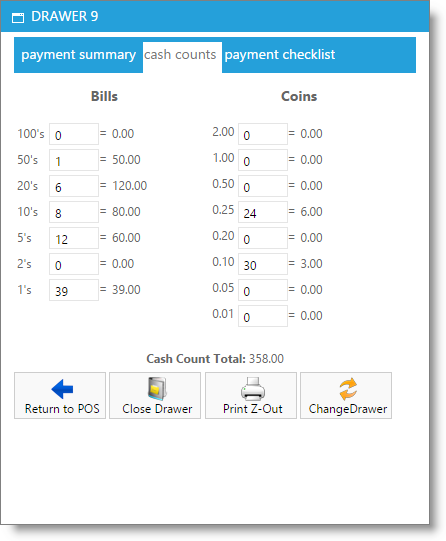
Enter the amount of tips paid out in to the "Actual" field" If tips are paid in the payroll checks, enter $0.00 for tips paid. The cash actual column should then equal the amount of cash received for the day plus the tip amount.
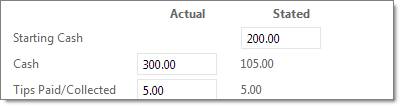
3. Total your remaining payment (Cash, Visa, MC, Discover, Checks, Gift Certificates, etc) and enter the totals into the "Actual" field for each payment type.
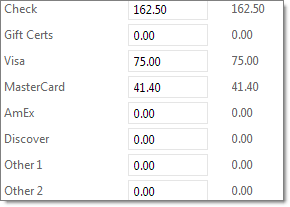
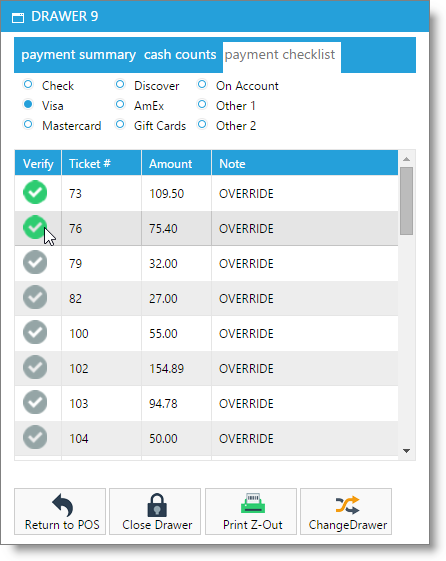
4. The "Difference" at the bottom should be as close to zero as possible for the drawer to be perfectly balanced. If the amount is not zero, and all of the "Actual" fields are matching the "Stated" fields from "Checks" to "Other", then the drawer is off by cash.
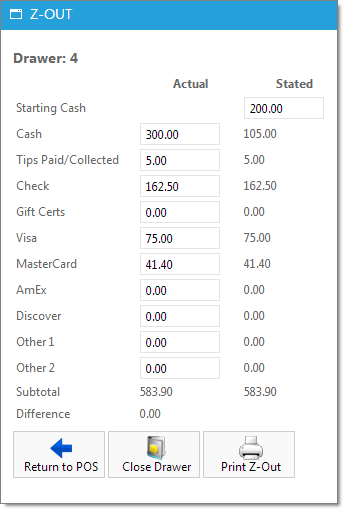
Reasons For Cash Differences: There are a few reasons that the drawer can be off by cash. This could be because Tips or Cash were not handed out correctly. Another reason for the drawer not being balanced is if the Starting Balance was not entered correctly at the beginning of the day. |
TIP: If you have any discrepancies it is recommended that you run the "Payment Detail" report under the "POS reports" selection. It will give you a list of each payment collected with the ticket numbers, payment type, and amount applied. Cross-reference the ticket number with the type of payment received. Look through all of your receipts and all of your checks to verify that you have a receipt or check for each transaction listed. |
Deposit Amount: As long as there are no discrepancies in the drawer (Difference is $0.00) the Cash amount that you would take out of the drawer for the daily deposit would be what is listed in the Cash Stated column. If there is a difference, you would subtract the Starting Balance "Stated" amount from the Cash Actual amount to determine the deposit amount. |
5. Click the "Print" button if you would like to print a Z-Out receipt.

Printing the Z-Out Report From the Z-Out Screen: The Z-Out report will need to be printed BEFORE the drawer is closed if printed from the Z-Out screen. |
6. Click the "Close Drawer" button when you are satisfied with the difference. This will close this drawer so that a new drawer can be opened for the next day or next shift. Once you click the "Close Drawer" button and click "OK" on the Close Cash Drawer confirmation window, this will close the drawer for the day and you will not be able to add any new transactions to that drawer. Once the drawer is closed, the system will automatically open a new drawer. Any new transactions completed will be under a different drawer/Z Out report!

Making Changes After A Drawer Has Been Closed: Once a Z-Out has been completed, if there is an error on a specific ticket (employee name or client name) you can recall the ticket, make the necessary changes and then click the "Take Payment" button and the "Cash Out" button to save the changes made to the ticket. Changes to the employees/clients/sales totals/payment types will be made but will not have any effect on the current drawer. |
Drawer Number and Date: Each time a drawer is closed, a new drawer will open and the drawer number will change to the next available drawer number. The date on the drawer will be the date that the drawer was opened, until the drawer is closed. When the drawer is closed, the date on the drawer will become the date that the drawer was closed. When running reports or reviewing Z-Out History for a specific drawer number, the date displayed next to the drawer number will be the date that the drawer was closed. |